On this page:
More than 1 billion people worldwide face challenges when reading online content. This can be because of disabilities, learning difficulties, visual problems, or if English is their second language.
Recite Me is an accessibility tool we have added to MindWell to make our website useful and accessible to everyone. It can support individuals with sight loss, disabilities, concentration difficulties and language needs.
Recite Me Accessibility Toolbar
To open the Recite Me toolbar, just click on the green accessibility button on the right-hand side of the top menu. The button turns yellow when you hover over it or click it.
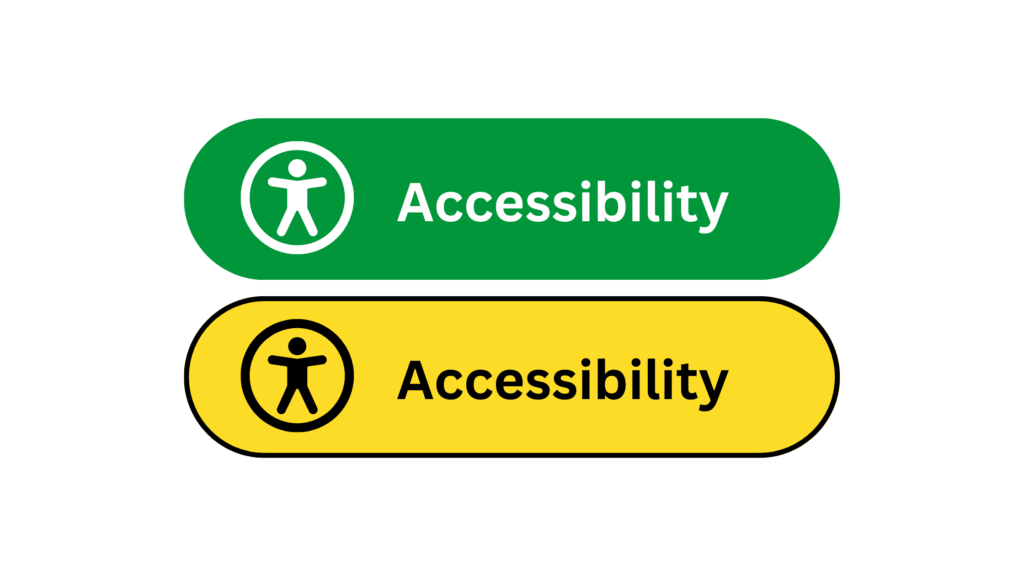
How to use this guide
Use this guide to learn more about the features of the Recite Me Accessibility Toolbar, including keyboard shortcuts and frequently asked questions or ‘FAQs’.
You can also access the user guide by clicking on the last icon on the Recite Me toolbar.
1. Play audio or text-to-speech
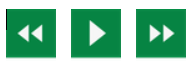
This feature reads website content out loud in a clear and natural voice.
Who is it for?
Best for blind or partially sighted people or individuals who prefer to listen to text read aloud.
Back: Rewind to the previous paragraph of text
Play: Click the Play button to read the text aloud
Forward: Skip forward to the next paragraph of text
2. Text and font options
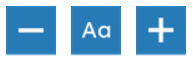
This feature adjusts the font size and style. There are also options for changing line and character spacing to improve readability.
Who is it for?
Best for individuals who would like to customise website content so that it is easier to read.
Decrease: This will decrease the text size
Font: You can change the font that displays on the page or adjust line height and character spacing
Increase: This will increase the text size
3. Colour, ruler and screen mask

These features allow you to change the colour contrast of the website, measure distance on the screen and focus on content.
Who is it for?
Best for autistic people or anyone with dyslexia, ADHD, visual and sensory processing conditions, or individuals who need help with focusing their attention.
Colour: Change the background, text and link colours
Ruler: Click to enable the reading ruler
Screen mask: Will create a letterbox for focused viewing of a section of the page
4. Dictionary, translation and plain text mode
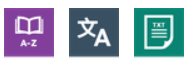
These features allow you to access definitions and explanations of words, translate website text into different languages and view webpages as plain text without images.
Who is it for?
The dictionary and translation features are best for individuals whose first language is not English, who are still learning English, or who prefer to read in another language. Plain text mode may be helpful to people who use screen readers.
Dictionary: Highlight and click on this to find the definition of the word
Language: Translate text into a different language
Plain text mode: Remove images and view in plain text mode
5. Audio download and magnifier
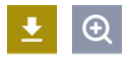
These features allow you to highlight text to convert into an audio file for later listening or listening on another device and zoom in on text and images.
Who is it for?
Downloading audio files may benefit anyone who prefers to receive information audibly and wants to listen to specific information later. This function can also be used when supporting someone else by sharing audio files. The magnifier is best for individuals with visual impairments or who want to see words or images in more detail.
Download audio: Highlight the text, then click the button to download text as an audio file
Magnifier: Click and drag the magnifying glass to magnify text on the screen
6. Settings, reset and user guide
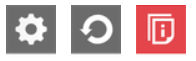
These features are for personalising the Recite Me settings, resetting everything to how it was before or accessing the online user guide.
Who is it for?
Best for people who would like to personalise their experience of using MindWell. For example, if you would prefer text to be read in a male or female voice or at a different speed. The reset function is there to return everything to its original setting.
Settings: Adjust your Recite settings
Reset: This will restore the default settings
User guide: This will give you an overview of the Recite Me Toolbar Features
Keyboard shortcuts for navigation
- Tab – to move to the next toolbar button
- Shift and tab – to go backwards
- Spacebar – to select a button and to change toggles
- ctrl and right – play next element
- ctrl and left – play previous element
- ctrl and alt and p – play the current element
- ctrl and alt and f – show font menu
- ctrl and alt and c – show theme menu
- ctrl and r – enable/disable ruler
- ctrl and d – enable/disable dictionary
- ctrl and l – show translation languages
- ctrl and x – enable/disable text-only mode
- ctrl and m – show page margin settings
- ctrl and shift and o – show/disable settings menu
- ctrl and s – save settings
FAQs
Q: Do I need to download anything to enable Recite Me?
A: No. Recite Me is cloud-based software so there is no need to install anything on your computer.
Q: How do I launch the Recite Me toolbar?
A: To Launch the Recite Me Web accessibility toolbar you will need to click on the Recite Me button. This will then launch the toolbar, which will appear at the top of the page.
Q: How do I turn off the auto read?
A: To disable the auto read you need to select the button marked “Settings”. This will give you a list of 3 functions to choose from. You need to select the option marked “Autoplay” which will then disable auto read.
Q: Does Recite Me work across different operating systems and mobile devices?
A: Yes. The software works on multiple devices and operating systems including Android, iOS, Linux, Mac and Windows devices.
Q: How do I change the language?
A: To change the language, you need to select the button marked “Languages”. This will then produce a drop-down list of all the languages available for translation. Find the language that you want from the list and press on it. The site will then be converted to that language.
Q: How do I create an MP3 or downloadable audio file?
A: To create an MP3 or audio file, first turn off the Autoplay option located within the Settings button. Highlight the section of text that you wish to create into an MP3. Once highlighted, select the Audio download / MP3 button from the toolbar. You should receive a message to say your file is being created. Once created you will see the file appear in your downloaded files (often shown temporarily at the bottom of the browser window). You can now either listen to the file created or save it to a location of your choice.
Q: How do I turn Recite Me off?
A: To close the Recite Me toolbar, simply select the icon marked “Close” to the right of the Toolbar.
Visit the Recite Me website for more information or read our accessibility statement.
